
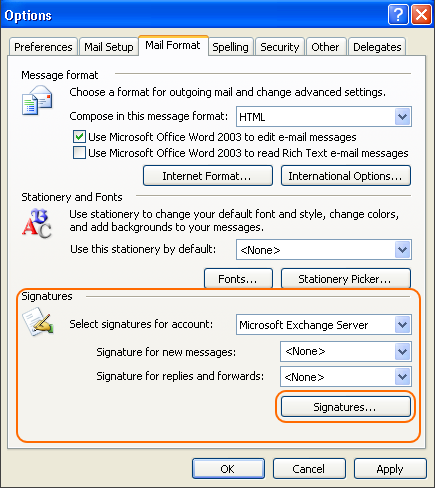
Our exception will check each email to see if the disclaimer text is already present. For my example I am going to leave this at Enforce, putting the rule into immediate effect.īefore we save this rule we also need to drop an exception into place. Whether you pick policy tips or not will determine if your users see any policy tips in Outlook while you are testing. You can do this by selecting one of the Test options. However, it is always recommended to test the rule first. We can also specify whether the rule goes into effect right away by selecting Enforce. The New Rule dialog suggests a rule name. In our example, we will pick Outside the organization. In the select recipient location dialog, we can pick who will receive the disclaimer. If you need more granularity on who receives the disclaimer, be sure to check the other drop down options. Note: If you need to apply a disclaimer to every email message you can select Apply to all messages. The easiest way to meet these criteria is to select The recipient is located from the Apply this rule drop-down. For example, an email between two employees. We are not concerned about applying a disclaimer if the email stays inside the organization. In our example we only want the disclaimer to be applied when an email leaves our organization. To do this we set a condition through the Apply this rule if… selection. Next, let’s specify what should trigger this rule. Wrap: Exchange creates a new email message with the disclaimer and adds the original email message as an attachment.įor my example, I am going to choose Ignore. Click Ok.Ignore: Exchange accepts the message and delivers it to the recipient without the disclaimer.

Reject: Exchange rejects the message and sends a non-delivery report to the sender.You will notice three fall back actions Exchange can take if it can’t apply the disclaimer to the message. This is what Exchange will do when it can’t apply our legal disclaimer. Click the Select one link. We also need to specify a fallback action. For more info on formatting check this Microsoft article. In our example, we are just creating a plain text disclaimer. This is useful to add typeface to the text, or, to add a hyperlink. To the right of the action click the Enter text link. You can see the action ( Do the following…) has already been set to Append the disclaimer. This is where the template has helped us as there are quite a lot of options to go through. This will configure a couple of items for us. However, to give us a head start lets pick the Apply disclaimers template. That would start us with a blank rule with no conditions. Click the New ( ) button.įrom the drop-down menu, you will notice several choices. Once logged in, navigate to Mail Flow > Rules. Let’s get started! Add a legal disclaimer to all outbound email However, they would like all external messages, whether it be to a customer or a vendor, to have this disclaimer. For example, a disclaimer between two employees is not necessary. Time Travel Research is not concerned about applying a disclaimer if the message remains inside the organization. In fact, the instructions are identical for Exchange 2013, Exchange 2016 and Office 365.įor this article, our example company, Time Travel Research, wishes that all email leaving the organization have a legal disclaimer. Thankfully, this is a simple process in Exchange on-premises and Office 365. Adding a legal disclaimer to all outbound email is an important task.


 0 kommentar(er)
0 kommentar(er)
